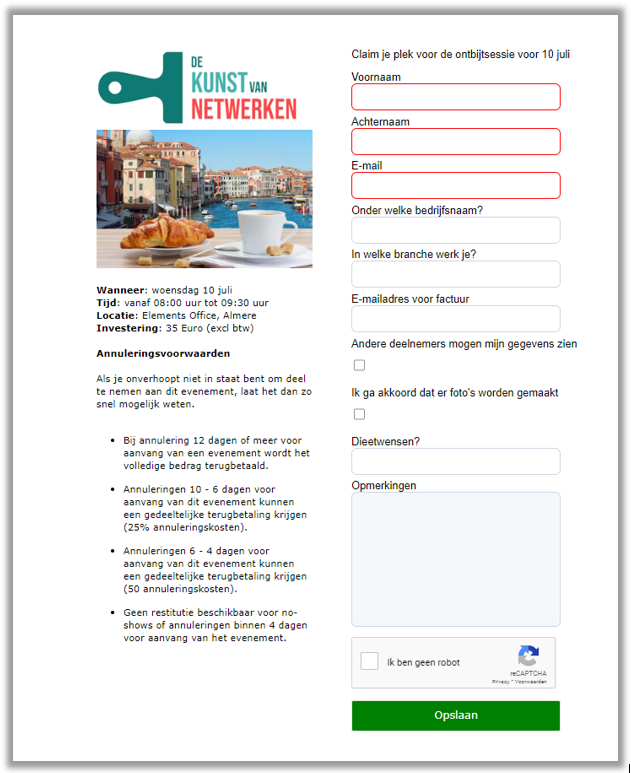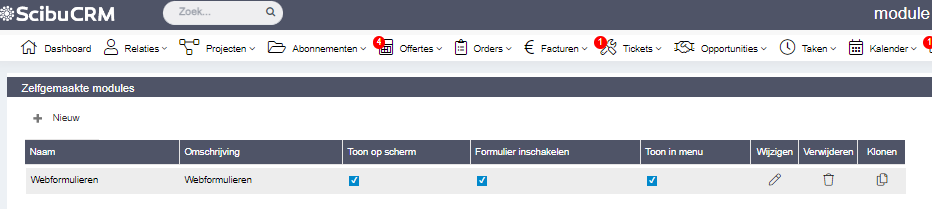Hoe kan ik webformulieren maken
In ScibuCRM krijg je de mogelijkheid om meer interactie te hebben met potentiële klanten. Zo kun je bijvoorbeeld een mailing versturen voor een uitnodiging voor een webinar, onderzoek of een event. Kortom je kunt zo'n formulier inzetten voor meerdere doelen. Je stuurt dan in de e-mail een link mee of je zet hem op jou website die als de ontvanger/participant daar op klikt bij het webformulier terecht komt. De geïnteresseerden vullen dit in, en in de module Webformulieren kun je zien wie het formulier heeft ingevuld.
Voorbeeld van hoe een webformulier er uit komt te zien binnen een webpagina:
(klik op de afbeelding voor een vergroting)
Voorbereidingen
Voordat je de onderstaande stappen gaat doorlopen, is het handig om eerst een e-mailtemplate te maken voor de bevestigingsmail van het formulier en optioneel kun je een tag definiëren die je kunt toewijzen aan een eventueel nieuw aan te maken contact.
Uiteraard is het handig om eerst van te voren vast te stellen wat het doel is van het formulier en welke velden je op het formulier terug wil zien.
Advies is om eerst even door de stappen heen te lopen om te zien of het duidelijk is. Mocht het toch niet helemaal duidelijk zijn kunnen wij (in opdracht) formulier(en) naar wens maken. Neem in dat geval contact op met de Servicedesk.
Stappen voor het opzetten.
Men moet toegang hebben tot Zelfgemaakte modules te vinden onder het tandwiel. (rechten worden nog geregeld)
Klap Zelfgemaakte modules open.
Klik op Nieuw, om een nieuwe module aan te maken.
Kies dan een logische naam en een omschrijving, je bent er vrij in maar om te starten zou je bij naam en omschrijving: Webformulieren kunnen noteren.
Vink: Toon op scherm: AAN
Vink: Formulier inschakelen
Vink: Toon in menu
En klinkt op invoegen.
Klap daarna de sectie Velden open.
Kies bij module de naam die je net hebt gekozen. (Bijvoorbeeld: Webformulieren)
Hierin definieer je de velden die je uiteindelijk in het formulier wil zien.
Nu kun je deze velden gaan toevoegen:
Veldnaam is de technische naam. (Hier mogen geen spaties in zitten.)
Label is de weergavenaam die je geeft voor weergave op het formulier.
Veld volgorde geeft aan in welke volgorde de velden getoond moeten worden. (Er is ook nog een volgorde voor de weergave van e-mailadres maar die zit in de sectie Formulieren.)
Vink: Zichtbaar AAN (Als het veld getoond moet worden) of UIT (Als het veld niet getoond moet worden).
Vink: Zichtbaar op formulier AAN als het veld in het formulier getoond moet worden of UIT als het veld niet in het formulier getoond moet worden.
Kies Veld type:
| Text | Voor een op tekst gebaseerd veld. |
| Datum | Voor een op datum gebaseerd veld. |
| Nummer | Voor een op numeriek gebaseerd veld. |
| Boolean | Voor een op logisch veld waar of niet waar. |
| Meerkeuze | Voor een veld gebaseerd op meerdere keuze mogelijkheden. ( op dit moment kun je daar nog geen gebruik van maken. ) |
| Keuze | Voor een veld waar maar 1 keuze mogelijk is. |
Toelichting keuze veld: Om een uitklap lijst te maken met waarden waaruit je kun kiezen moet je nadat je klaar bent met het maken van het formulier, éérst 1 keer zelf het formulier ingevuld hebben. Meestal doe je dit toch om een keer te testen. Open het record en rechtsklik op het desbetreffende keuzeveld. Je ziet dan een popup met de tekst Look up . Klik hier op en je krijgt de mogelijkheid verschillende waarden in te voeren. Als je dit hebt opgeslagen zal je na verversen van het scherm de waarden terug kunnen vinden in de uitklaplijst. Dit zijn dan ook de waarden die getoon gaan.
Kies veld lengte
Is het een tekstveld dan is het afhankelijk van hoeveel tekst je verwacht dat een respondent gaat invullen. Over het algemeen moet dit kort worden gehouden, gaat het om bv een voornaam hou je 50 karakters aan maar vraag je een omschrijving hou max 200 karakters aan en vraag het kort te houden.
Voor datum 10 karakters aanhouden
Voor nummer het maximaal getal wat ingevuld mag worden. Bv 99999 – dan zijn het 5 karakters
Link aan veld
Hier heb je de mogelijkheid om een link te leggen met een standaard Scibu-veld. Dit is handig wanneer je er een relatiekaart zou willen maken in een later stadium.
Herhaal deze stappen tot alle velden er in zet.
Logo
In de sectie Logo kun je een icoontje kiezen die wordt weergegeven als je in de module hebt aangegeven deze willen tonen het menu.
Formulieren
In deze sectie ga je de pagina opmaken voor vertoning.
Module - is de module die je wilt bewerken.
Link naar form - is de url naar het formulier online. Deze url kun je dus onder een knop of tekst als hyperlink moet plaatsen.
Formulier titel - Deze tekst komt bovenaan te staan
Tekst knop – Definieer een logische tekst voor de knop (standaard: Opslaan)
Kleur tekst knop – geeft tekst op de knop een kleur (gebruik hiervoor # codes)
Kleur knop - geeft de knop zelf een kleur (gebruik hiervoor # codes)
Header tekst - Tekst die op het browser tabje komt te staan
Achtergrond kleur/achtergrond afbeelding – Stel een achtergrond kleur in (in # code) of een url naar een afbeelding.
Kleur tekst – in de getoonde tekst kleur (ook formulier titel)
Tekst voor velden – Wanneer je deze optie aan vinkt staat het label voor het veld en niet boven het invoer veld. Wil je dus het label boven het invoerveld dan vink je het uit.
Toon geen dubbele punt achter labels – Afhankelijk of je dit mooier vindt of niet om een dubbele punt achter het label te plaatsen. Dit is bij deze instelbaar.
Tekst na invullen, of vul een url in… - Nadat een formulier is ingevuld kun je hier een "dank tekst" naar keuze opgeven die dan getoond moet worden. Of je kiest er voor om hier een URL in te vullen naar een webpagina naar keuze, bijvoorbeeld een dank pagina. Maar moet dan met https:// beginnen.
Toon opmerkingen veld – Wanneer je de respondent de mogelijkheid wil bieden een boodschap mee te geven bij het invullen van het formulier.
Veld volgorde emaildres – Hiermee kun je de plek voor de invoer van het e-mailadres beïnvloeden. (heb je bijvoorbeeld Voor en achternaam op plek 1 en 2 staan, en je wil e-mailadres ná de achternaam plaatsen, vul dan 2 in. )
E-mailadres waar mail naar toe moet als formulier is ingevuld (laat leeg als u niet wilt dat er een mail gestuurd moet worden)
Stuur mail naar persoon die formulier heeft ingevuld – Vink deze optie aan als er ook een mail gestuurd moet worden naar de respondent.
Mail template – Kies hier het mailtemplate die je van te voren hebt gemaakt in het templatecenter. Template moet op - - publiekelijk - - staan. Gebruik in de template [[FORMRESULT]] voor het afschrift.
Tag toevoegen aan nieuw contact - Kies een voor gedefinieerde tag om mee te geven wanneer er aan de hand van het formulier een contact gemaakt gaat worden.
Extra info box - Hierin kun je de begeleidende tekst opmaken met afbeeldingen en html aanpassen.
CSS formulier – Door op de linkjes Standaard css en standaard css style 1 te gebruiken kun je een standaard opmaak bepalen van de velden. Wanneer iemand bedreven is in css kan dit worden aangepast.
Alle aanpassingen worden pas opgeslagen door op de Opslaan knop te klikken.
Heb je vragen neem dan contact op met de servicedesk.