Hoe maak ik een activiteit?
Een activiteit kun je vanaf verschillende modules aanmaken. Een activiteit kan zijn een nieuwe afspraak, een telefoontje die je moet plegen, een mail die je moet sturen of wat anders. Hieronder vind je een video en daaronder een beschrijving hoe je een activiteit aanmaakt in de kalender.
(de video is nog van een iets oudere Scibu versie maar geeft goed weer hoe je het aan pakt.)
Vanaf de kalender kun je op deze manier een activiteit inplannen.
1. Door op de gewenste dag en tijd 1x met de muis te klikken dan opent zich een nieuwe activiteit scherm.
2. Door met de muis een aantal regels te slecteren door de muisklik vast te houden en naar beneden te slepen, worden een aantal regels grijs gemarkeerd. Door rechts te klikken in het grijs gemarkeerde gedeelte krijg je een popupje waar je voor Nieuwe activiteit kan kiezen. De activiteit duurt dan net zo lang als de grijs geselecteerde regels.
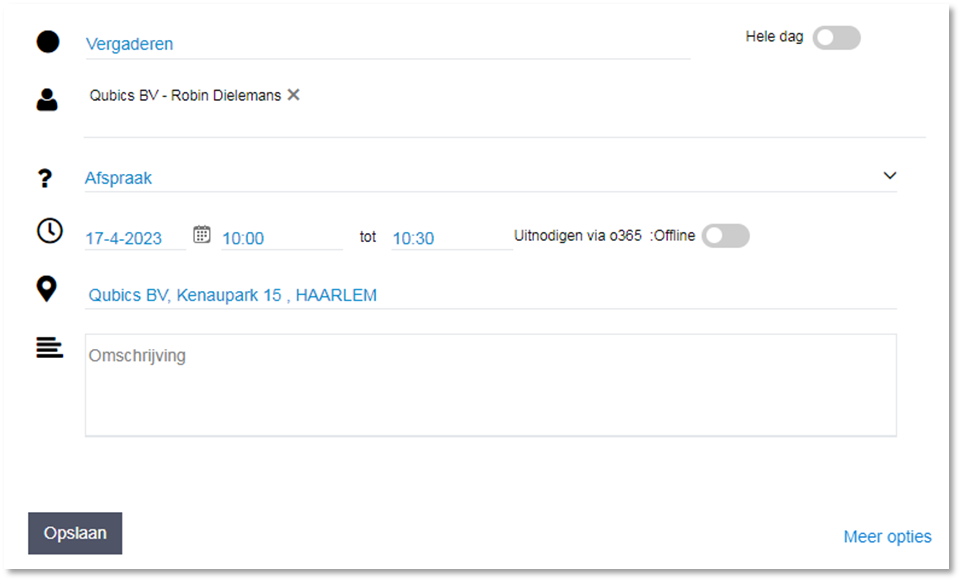
Als basis heb je alleen een titel nodig en een begin- en eindtijd. Dit is voor als je een activiteit voor jezelf in jou eigen kalender maakt. Optioneel is een relatie.
Om een activiteit aan een relatie te koppelen begin je in het contact veld de naam van de persoon of het bedrijf in te voeren. Je kunt ook zoeken op een gedeelte van de naam. Daarnaast is het mogelijk om meerdere relaties toe te voegen. Dit doe je door precies dezelfde stappen te volgen. Wanneer er een relatie wordt aangeklikt, wordt automatisch het bezoek adres meegenomen in de activiteit.
Heb je de activiteit gelinkt aan een relatie dan zal je zolang de activiteit open staat deze terug vinden in Openstaand onder deze releatie. Rond je de aciviteit af, dan kun je deze terug vinden in de geschiedenis.
Aan de hand van wat voor type activiteit je selecteert worden er wel of geen extra opties getoond.
Bij Afspraak en Afspraak extern wordt de locatie getoond. Anders niet.
Selecteer type Online als je de een online meet wil organisaren.
Beschik je over Office365 dan hem je de mogelijkheid om een Teams meet te organiseren.
In dat geval moet je natuurlijk wel deelnemers opgeven.
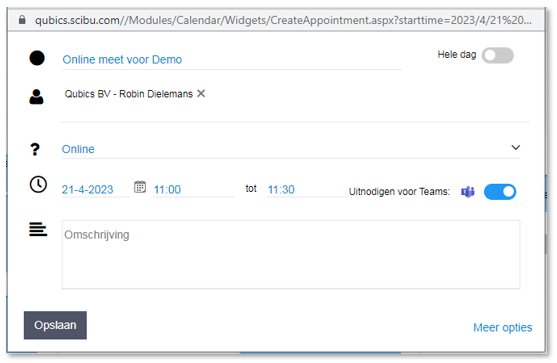
Bij het opslaan zal er dan een mail uitgaan naar de genodigde(n).
Als ze deze accepteren wordt dat ook in Scibu weergegeven.
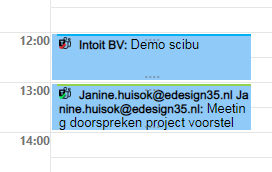
Een groen Teams schildje geeft aan de uitnodiging is geaccpeteerd.
Een rode betekend dat of het is nog niet geaccepteerd of het is geopend in Gmail. Deze geeft namelijk geen terugkoppeling.
Collega linken
Wil je een collega koppelen aan de activiteit of wil je de activiteit linken aan meerdere relaties, maar ook aan een ticket, factuur, offerte, taak of contract, klik dan op Meer opties...
Na het invullen van een organisatie, zal je suggesties krijgen waar je het ticket nog meer aan zou kunnen linken. Deze suggesties zijn gebaseerd op modules waar organisatie ook mee te maken heeft. Staat er bijvoorbeeld een opportunity open voor deze organisatie, krijg je een suggestie deze activiteite daar ook aan te linken.
Op het tabje EXTRA kun je de activiteit linken aan een ticket, factuur, offerte, taak of contract. Kies de gewenste optie en voer het ticket, factuur, offerte, taak of contract nummer in.
Wanneer u een nummer of deel van een nummer invoert krijg je een lijst met gegevens (nummer en omschrijving) welke binnen jouw zoekopdracht vallen.
Als alles verder is ingevuld klik je op Opslaan.
Nadat je een activiteit hebt aangemaakt heb je de mogelijkheid er ook Bestanden aan te koppellen.
Dit is niets anders dan een tekstuele regel die je er in kunt zetten. Je mag wel meerdere regels aanmaken maar deze zijn niet klikbaar.
De afspraak staat vervolgens in uw kalender.
Maak je gebruik van de O365 koppeling dan wordt deze activiteiten ook gesynchoniseerd naar outlook.
Heb je de afspraak of een meet in teams/outlook gemaakt dan wordt deze ook gesynchroniseerd naar Scibu.
Related Links
- Het alarmscherm
- Wat gebeurt er met de openstaande activiteiten als een gebruiker wordt verwijderd?
- Hoe kan ik met de Activiteitenlijst werken?